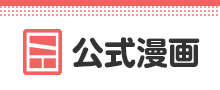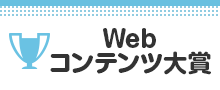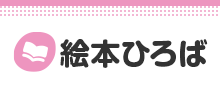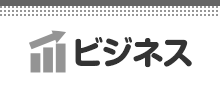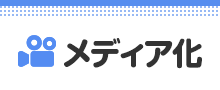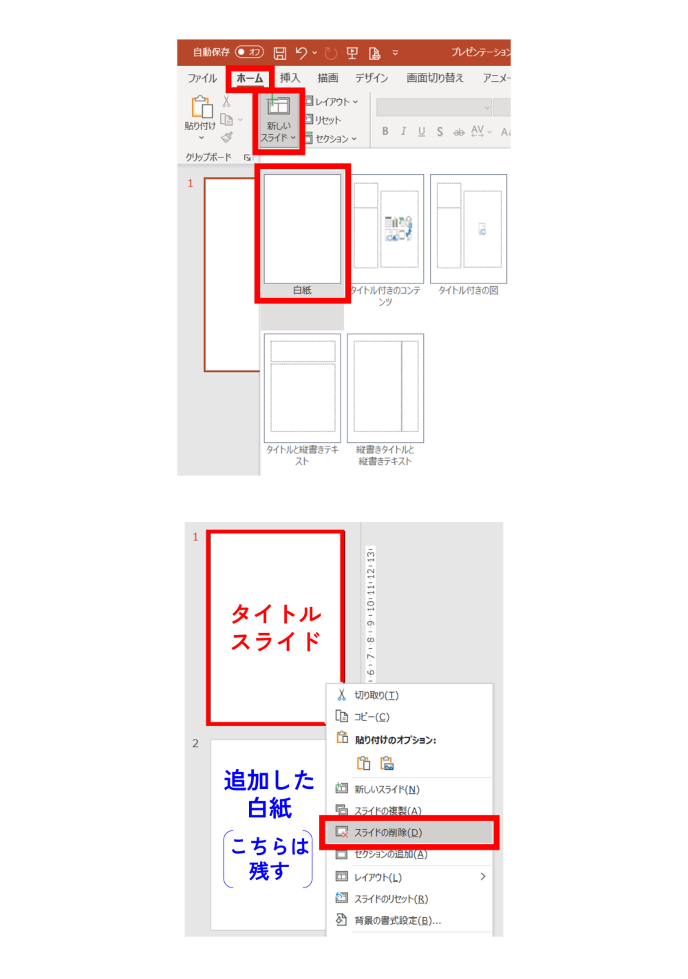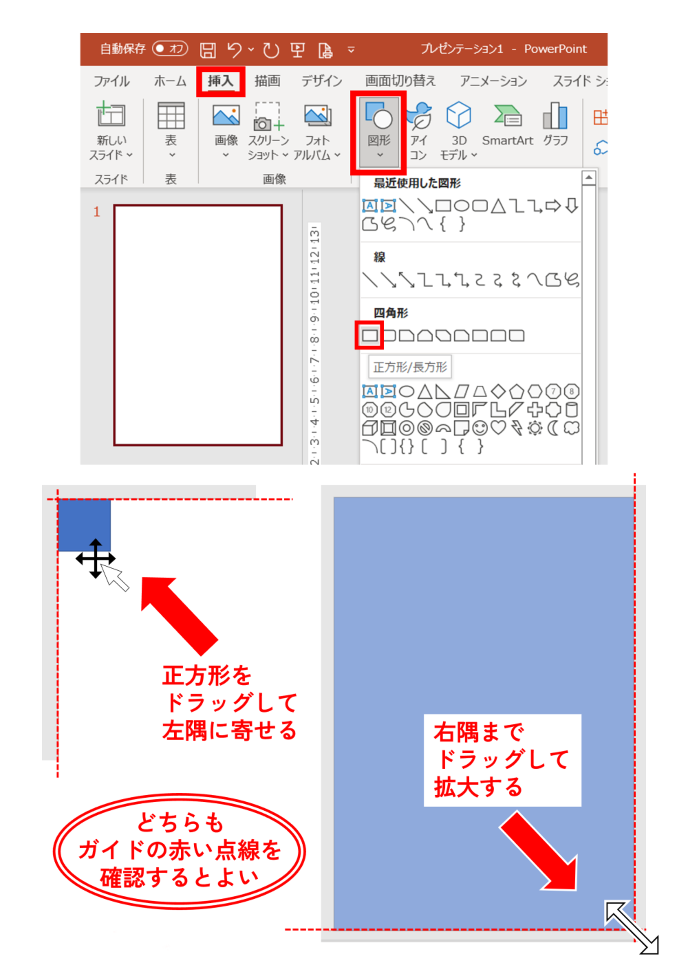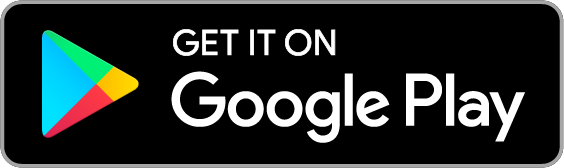2 / 8
基本操作編
02 PowerPointの作業 ①(A4サイズに設定し、図形の四角形をキャンバスにする)
しおりを挟む
アルファポリスの表紙及び作品内の画像について、ヘルプに「投稿できる画像のサイズは1枚につき500KBまでです。推奨サイズは、縦:711px、横:500px です。このサイズでご用意いただくと、画像が最適に表示されます」と記載されています。
https://www.alphapolis.co.jp/faq
ただ、PowerPoint側で推奨サイズ通りに設定して表紙を作ると、結構画像が荒くなっちゃうんですよね。それはそうか。元データが小さいから解像度も低くなる。
少し考え、PowerPointはA4サイズで作成し、ペイント3Dで調整するという手順を踏むことにしました。とりあえず、アルファポリスの表紙としてなら問題なく綺麗に見えます。印刷には不向きだと思うので、あくまでも簡易的な画像作成だと考えていただけると幸いです。
*
サイズは「デザイン」タブの「スライドのサイズ」から設定します。「ユーザー設定のスライドサイズ」をクリックし、「スライドのサイズ指定」は「A4」、「スライドの印刷の向き」は「縦」を選択します。
「新しいスライドサイズに拡大縮小」は「最大化」でよいと思います(既存のファイルを使い回す場合は、『サイズに合わせて調整』の方が上手くいくこともあります)。
サイズ設定できたら、「ホーム」タブの「新しいスライド」から白紙のスライドを挿入し、デフォルトで表示されているタイトルスライドを削除します。タイトルスライドのテキストボックスが邪魔だからです。
A4サイズのキャンバスとして、図形の四角形を挿入します。テキストボックスの余白が欄外にはみ出ることがあるのですが、はみ出した部分は透過画像になってしまうのでサイズが狂うのです。ペイント3Dでカットすればよいのですが、キャンバスがないとどこまでかがわかりづらくなってしまう。なので、私は必ず最初に設定することにしています。
「挿入」タブの「図形」から「四角形」の「正方形/長方形」を選択し、スライド上でクリックすると正方形が描かれます。この正方形をドラッグして、左隅に移動させます。赤い点線が表示されたら左隅に突き当たった合図です。
今度はスライドの右隅に向かって拡大します。こちらもちょうどよい大きさになった時に赤い点線が表示されます。
四角形の色を白に変更し、枠線を消します。右クリックで色の選択ができるので、「塗りつぶし」は「白」にし、「枠線」は「枠線なし」を選択します。
これでキャンバスとしての四角形の設定は終わりです。「スライドの複製」をして、フォントや画像を削除すれば、別の表紙作成に使い回せます。
https://www.alphapolis.co.jp/faq
ただ、PowerPoint側で推奨サイズ通りに設定して表紙を作ると、結構画像が荒くなっちゃうんですよね。それはそうか。元データが小さいから解像度も低くなる。
少し考え、PowerPointはA4サイズで作成し、ペイント3Dで調整するという手順を踏むことにしました。とりあえず、アルファポリスの表紙としてなら問題なく綺麗に見えます。印刷には不向きだと思うので、あくまでも簡易的な画像作成だと考えていただけると幸いです。
*
サイズは「デザイン」タブの「スライドのサイズ」から設定します。「ユーザー設定のスライドサイズ」をクリックし、「スライドのサイズ指定」は「A4」、「スライドの印刷の向き」は「縦」を選択します。
「新しいスライドサイズに拡大縮小」は「最大化」でよいと思います(既存のファイルを使い回す場合は、『サイズに合わせて調整』の方が上手くいくこともあります)。
サイズ設定できたら、「ホーム」タブの「新しいスライド」から白紙のスライドを挿入し、デフォルトで表示されているタイトルスライドを削除します。タイトルスライドのテキストボックスが邪魔だからです。
A4サイズのキャンバスとして、図形の四角形を挿入します。テキストボックスの余白が欄外にはみ出ることがあるのですが、はみ出した部分は透過画像になってしまうのでサイズが狂うのです。ペイント3Dでカットすればよいのですが、キャンバスがないとどこまでかがわかりづらくなってしまう。なので、私は必ず最初に設定することにしています。
「挿入」タブの「図形」から「四角形」の「正方形/長方形」を選択し、スライド上でクリックすると正方形が描かれます。この正方形をドラッグして、左隅に移動させます。赤い点線が表示されたら左隅に突き当たった合図です。
今度はスライドの右隅に向かって拡大します。こちらもちょうどよい大きさになった時に赤い点線が表示されます。
四角形の色を白に変更し、枠線を消します。右クリックで色の選択ができるので、「塗りつぶし」は「白」にし、「枠線」は「枠線なし」を選択します。
これでキャンバスとしての四角形の設定は終わりです。「スライドの複製」をして、フォントや画像を削除すれば、別の表紙作成に使い回せます。
応援ありがとうございます!
0
お気に入りに追加
9
1 / 3
この作品を読んでいる人はこんな作品も読んでいます!
ユーザ登録のメリット
- 毎日¥0対象作品が毎日1話無料!
- お気に入り登録で最新話を見逃さない!
- しおり機能で小説の続きが読みやすい!
1~3分で完了!
無料でユーザ登録する
すでにユーザの方はログイン
閉じる